Как добавить запись в wordpress? И такой вопрос может возникнуть в голове если вы впервые сталкнулись с этой CMS. В принципе ничего сложного в этом нет, если вы справились с установкой, то добавить запись в вордпресс не составит для вас труда, так как сам процесс добавления записи предельно прост и интуитивно понятен. Давайте с самого начала, с момента авторизации, рассмотрим процесс добавления записи в CMS wordpress.
Как добавить запись в wordpress? Начало.
И так, вы установили вордпресс, сделали все необходимые настройки и пришло время что-нибудь запостить в вашем новоиспеченном блоге. Как я уже сказал, рассмотрим весь процесс с самого начала, с момента авторизации. Соответственно, первое что нужно сделать для добавления записи в wordpress — авторизоваться.
Описание процесса авторизации в wordpress.
Авторизация
Переходим на страницу с формой авторизации, это можно сделать добавив к имени вашего сайта название административной части вордпресса wp-admin в адресной строке и нажать клавишу Enter. То есть набрать в адресной строке http://имя_сайта.ru/wp-admin и перейти, на примере моего блога это выгляди так: https://lsity.ru/wp-admin. Сделав это вы увидите перед собой форму авторизации как показано на картинке
- Заполняем поле логина, пишем свой логин (у меня admin);
- Заполняем поле ввода пароля, соответственно вводите пароль от своей учетной записи ;
- Нажимаете кнопочку «Войти».
И мы попадаем в панель управления вордпресс.
Работа в панели управления wordpress.
Следующий щаг
И так мы вошли в панель управления и тут есть 2 основных способа добавить запись.
- Используя основное меню панели управления слева, выбрав пункт Записи, Добавить новую как показано на рисунке:
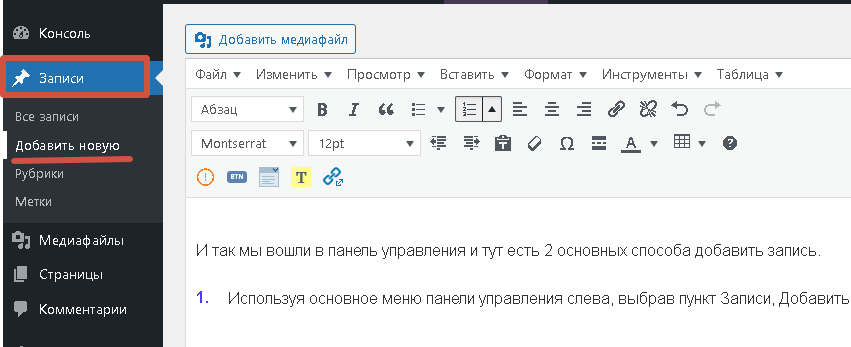
- Используя верхнее меню, выбрав пункт Добавить, Запись, как показано на рисунке далее:
И в первом и во втором случае мы попадаем на страницу добавления записи, гда перед нами появляется окно редактора
Добавление записи в wordpress.
Ну вот мы и подобрались к самому главному, перед нами рабочая область добавления записи, так что же делать дальше? Далее я постараюсь описать некоторые важные детали, для начала рассмотрим саму рабочую область, её визуально собственно как и функционально можно разделить на 3 части:
1. Заголовок будущей записи
Заголовок будущей записи стоит выделить в отдельный пункт так как он играет не только роль непосредственного заголовка, но так же при установленных определенных плагинах формирует адрес будущей страницы, на которой находится запись. Подбирать заголовок нужно как можно более тщательно. Не старайтесь делать его слишком длинным, но в то же время не делайте его слишком коротким, чтобы не потерять основной смысл вашей статьи. Заголовок должен быть емким и отражать суть того что последует за ним, чтобы читатель сразу понял о чем пойдет речь
2. Окно редактора
Рассматривать кнопки форматирования текста я думаю нет смысла, а вот на что следует обратить внимание так это на три вещи:
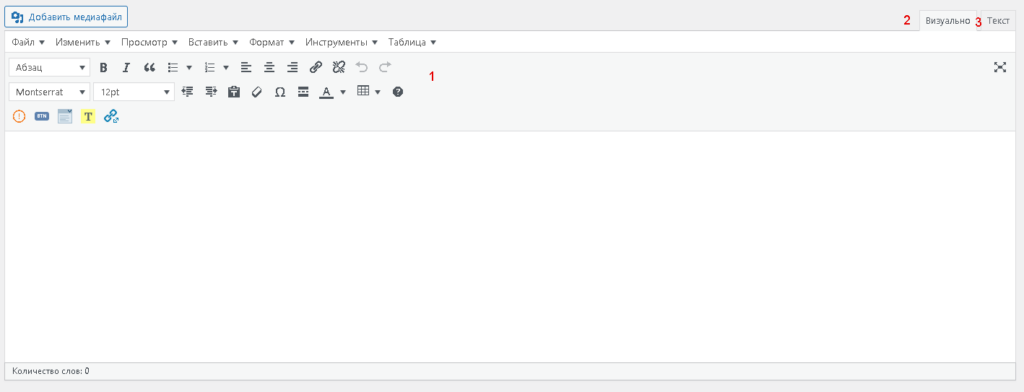
- Кнопка «Показать/Скрыть панель инструментов». Как видно из названия, при нажатии показывает или скрывает панель инструментов.
- Вкладка «Визуально». Как видно она активна. Собственно вся панель инструментов находится в этой вкладке.
- Вкладка «Текст». Переключив на неё мы увидим отредактированный нами текст в формате HTML, то есть так как видит его любой браузер. Если вы новичок, а скорее всего это именно так — то не замарачивайтесь, эта вкладка нам не нужна.
3. Основные настройки записи.
В этой части рабочей области добавления записи представлены основные настройки записи wordpress. От её принадлежности, до кнопки опубликования.
 Здесь для нас самая важная кнопка — «Опубликовать» Нажимая на неё, мы даем команду wordpress на размещение того что мы напечатали на нашем сайте.
Здесь для нас самая важная кнопка — «Опубликовать» Нажимая на неё, мы даем команду wordpress на размещение того что мы напечатали на нашем сайте.
Ну и кроме того эта часть поможет нам изменить дату публикации, посмотреть как будет выглядеть будущая запись, определить рубрику для записи, задать ей определенные метки (хотя это незачем), задать миниатюру записи (зависит от темы оформления блога) там где это нужно.
Заключение.
Собственно сам алгоритм того как добавить запись в wordpress:
- Копируем готовый текст в окно редактора wordpress
- Применяем необходимое форматирование
- Нажимаем кнопку «Опубликовать»
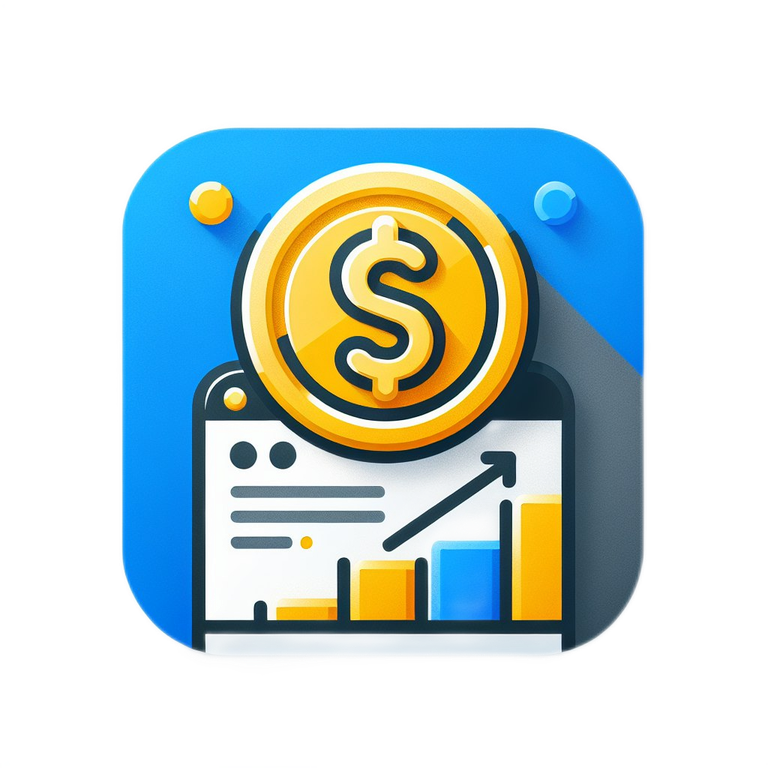
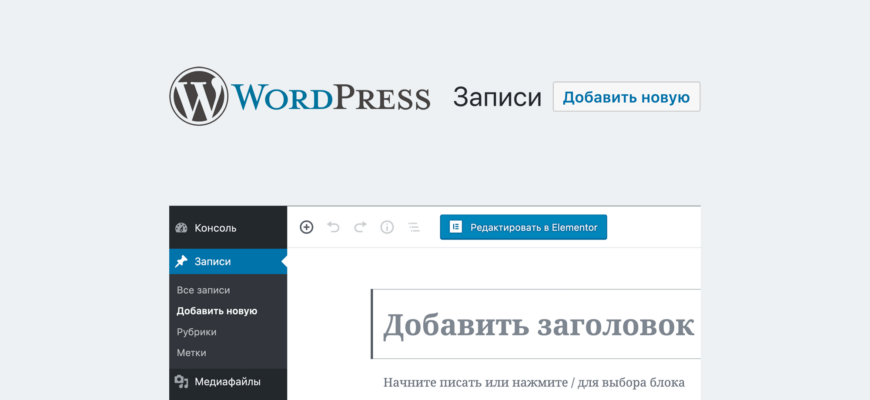








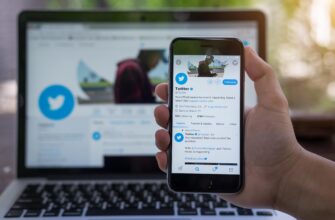


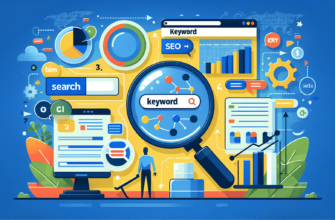

Чтобы добавить запись в WordPress, просто зайди в раздел «Добавить запись» в админке и напиши свой текст. Не забудь сохранить изменения!
Это очень просто! Просто зайдите в админ-панель вашего сайта WordPress, выберите раздел «Записи» и нажмите «Добавить новую». Удачного писания!
В добавлении записи в WordPress нет ничего сложного! Просто зайдите в раздел «Добавить запись», заполните заголовок и текст, нажмите «Опубликовать» — и вуаля!
Очень просто добавить запись в WordPress! Просто зайдите в админ-панель, выберите «Добавить запись», заполните заголовок и текст, нажмите «Опубликовать». Удачи!
Можно легко добавить новую запись в WordPress! Просто зайди в админ-панель, выбери раздел «Записи» и нажми на кнопку «Добавить новую». Там ты сможешь создать и опубликовать свой уникальный контент! Удачи!